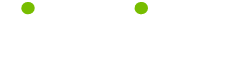Macintosh Tips
When it comes to Macintosh, we've been there, done that, now serving 208 tips in 18 categories ranging from Digital Audio and Video to Utilities.
To Zap, or not to Zap, that is the question ...
Remember that when you zap your PRAM, many of your system settings will return to their original defaults. This means you'll have to spend some time re-setting them to the values you prefer.
Zapping the PRAM will cure many problems that are the result of corrupted settings; if you're losing items in your Chooser, for instance, corrupted PRAM can be the cause. If you're troubleshooting a problem and your tests show that this may be the problem, then Zap away.
However, if you're not having problems, but are just doing regular system maintenance, I don't recommend Zapping the PRAM unless you're sure you remember all your settings!
Font Management
If you only have a few favorite fonts, and are content with them, then there is no need to go beyond the built-in capabilities of your OS to manage them. Although more than ten or fifteen fonts will slow down the loading of some word processing programs, the slowdown will be minimal unless your font collection gets out of hand.
However, if you are a serious candidate for Fontaholics Anonymous, you should consider purchasing a good Font Management package. In my opinion, the best one is Adobe Type Manager, although some users prefer Suitcase or TypeTamer.
For more information on these utilities, just click:
Adobe Type Manager
Extensis Suitcase
Type Tamer
Transporting Fonts Between Macs
If your work gets moved from one Mac to another, it's best to maintain the same selection of fonts on both machines whenever possible. If you don't have control over the machine at school or at work, you can always maintain a file of matching fonts on your home machine.
Moving and copying fonts is very easy on a Mac ... just open the Fonts folder in the System Folder and copy the font files to a disk or CD. Take them home to your own Mac, place them in your home Fonts folder and there you are!
If you use font management software such as Suitcase or Adobe Type Manager, your Fonts folder may have a different location. Just follow the utility's instructions to make the fonts available.
TrueType or PostScript?
Basically, there are two types of fonts you need to deal with in a Macintosh environment: TrueType fonts and PostScript fonts.
The most common are True Type fonts; these fonts combine the printer and screen images into one scalable font file and are fine to use in most cases. They are inexpensive and very readily available. The majority of the fonts the average user will have will be TrueType fonts.
Those who work in the printing and publishing field will need to be familiar with PostScript fonts; these are higher-quality fonts intended for use on high-end phototypesetting equipment, such as the Linotron imagers. PostScript (or Type 1) fonts consist of two separate files, a "printer font" and a "screen font." In order for these fonts to work properly on your Mac, you must have both files available. PostScript fonts from a reputable type foundry can be quite expensive.
Font Consistency Between Computers
When you transfer a file from one machine to another, such as taking an assignment from your Mac at home to the one at school, it's important that you have the same fonts available to the file on both machines. It may not matter if your file is just straight text ... but if you have any special formatting you've worked hard on, it can splatter all over the page if the font you used at home is different from the one on your school (or office) machine.
The simplest way to accomplish this is to get permission to copy the fonts which are available on the school or office machine, and take them home to your own machine. Use only those fonts for files you intend to transport.
Directory - Repair or Rebuild?
If you suspect your directory is corrupted (see Directory Disasters) you can try to repair or rebuild it. Either Tech Tool Pro or Norton Disk Doctor can make basic directory repairs. If you have both, use the most current one; do not use both, as they act in different ways and can make things worse.
Before doing anything, back up what you can't afford to lose. DO NOT write any more files to disk; you may be writing over something else. Back up your files to CD or to another drive; use a file recovery utility (File Buddy is a good one) to attempt to locate files you've lost.
Run NDD or TTP to repair your directory, but don't immediately trust your Mac to be clean again. Fixing the directory may not fix whatever caused it to corrupt in the first place ... it may become corrupted again in a short time. If it does, take your Mac to a dependable repair center.
If you would like to try rebuilding your entire directory, Disk Warrior is the simplest way. Again, the above caveats apply.
get Tech Tool Pro
get Disk Warrior
get Norton Utilities
| Guru Spotlight |
| Christina Chan |