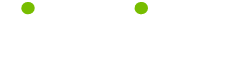MacOS Tips
Read these 23 MacOS Tips tips to make your life smarter, better, faster and wiser. Each tip is approved by our Editors and created by expert writers so great we call them Gurus. LifeTips is the place to go when you need to know about Macintosh tips and hundreds of other topics.
Keep Your Apple Software Up to Date
An invaluable website for preventing problems is Apple Software Updates. You can download software updates for anything Apple has produced here, which will include most of the software that came with your machine. They often have links for updates to other popular Mac software titles like MSOffice. Downloads are quick, and Apple provides this service for free, so use it as much as possible. You'll find it at http://asu.info.apple.com.
Secrets #2
Drill Deeper, Click Less
With Mac OS 8's spring-loaded feature, disks and folders pop open automatically whenever you drag items onto them. But you can also take advantage of the convenience of spring-loaded folders when you're not dragging items into new locations, thanks to the Finder's new automatic folder-burrowing command.
Click and hold
Double-click on a volume or folder icon, holding the mouse button down on the second click--Apple calls this a "click-and-a-half"--and instantly the pointer turns into a magnifying glass. Now any folder you drag over will spring open by itself, even though you're not dragging anything onto it.
Navigate multiple levels
You can burrow through as many folders as you want as long as you keep the mouse button depressed. Moving the magnifying glass out of a window automatically closes it, so you won't end up with a lot of window clutter.
Window Popping
Pop-up windows provide easier access to files: you can reduce windows to small tabs that cling to the bottom of the screen until you drag them into view. Here are some tips on how to use them efficiently.
Drag to convert
The View menu contains an As Pop-up Window command, but you can save yourself some time by ignoring it. Instead, just drag any window to the bottom of the screen; this allows you to convert the window to a pop-up window, collapse it, and place the window tab exactly where you want it--all in one step.
Drag to open
If you want to place an item inside a collapsed pop-up window, there's no need to expand the window first. Just drag a file onto a collapsed window tab, and the window automatically expands for you. Drag the icon back out of the window, and it collapses back into its tabbed state.
(Guru Note: except for the name, I don't know the source for these tips. If anyone does, please contact me at macmaven@hotpop.com so I can give proper credit!)
The Docking Station
You'll find the Docking Station down there at the bottom of the OS X screen. Items placed in the dock can be opened with one click: files, folders or applications; it's kind of like using the Apple Menu in the Classic OS. On screen, you can resize, magnify or reduce your dock, and turn the animation on or off.
To further customize your dock, go to the Apple Menu and choose Dock => Dock Preferences.
Secrets #3
Mac OS 8 Secrets
Easy close
When you've finished working with a pop-up window, you can snap it back down to the bottom of the screen by pressing command-W--the same old keystroke you use to close regular windows.
Easy resizing
Resize windows containing a lot of items, making them as tall as possible, before turning them into pop-up windows. This way, when you click on the collapsed window's tab, the window expands to reveal as many files as possible--without additional scrolling.
Expand with a click
You don't have to collapse one pop-up window to make room for another; the Mac does it for you. Expanding one pop-up window (with a single click on its window tab) automatically collapses the previous window, keeping things neat and tidy. The key to this kind of one-click window switching is to make your windows tall and narrow before collapsing them the first time, and then position the window tabs far enough apart so that you'll be able to see (and click on) the collapsed tabs even when another pop-up window is expanded.
(Guru Note: except for the name, I don't know the source for these tips. If anyone does, please contact me at macmaven@hotpop.com so I can give proper credit!)
System 7 - Speeding Up Your Mac
Optimize your memory settings in OS7 for a significant gain in speed. In the Memory control panel, set the Disk Cache to 1024k. Turn Virtual Memory OFF.
VM does not work well with System 7; it takes up hard drive space, slows down applications, and contributes to extension conflicts.
Restart your machine for a speedier Mac! If you run out of memory, buy some more RAM for your machine. It's cheap these days!
Set a Heirarchy for Connections in OS X
With OS X, you can set a procedure for how you wish to connect to the internet. Open the System Preferences (under the Apple menu), choose Network, and then Configure. Select Advanced from the Configure panel, and use the slider to select your preferences. If this way you can set your Mac to (for instance) look first for an AirPort network. If one is not available, then it could dial your modem. No dial tone? OS X can then move on to search your network for a DHCP address.
Oh-Ess-Ex or Oh-Ess-Ten?
The new OS designation may LOOK like it should be pronouced "Oh-Ess-Ex" ... but according to Apple, the correct name is "Oh-Ess-Ten."
Keep Your OS 9 Up-to-Date
Remember to check with the Apple website at least once a month for updates for your OS 9. Updates may be available at any time, and if you miss the announcement, you may not know about them.
A simple way? Connect to the internet, then go to Control Panel under the Apple menu, and choose Software Update. How easy can it get?
Secrets #4
Close shortcut
Until now, the Views control panel has forced you to apply your List and Icon View preferences on a systemwide basis. For example, you could choose to show columns such as label, size, and date in List Views or hide them. You could turn Calculate Folder Sizes on or off. In each case, your settings applied to every List View in the Finder.
All of that has changed with Mac OS 8. Now you can set all such preferences on a window-by-window basis. When you choose the View Options command from the Finder's View menu, your List View settings apply only to the currently opened window. This means, for the first time in Mac history, you can set one window to display a List View with small icons, showing the full complement of file info columns, while another window displays large icons with only the Size field visible.
Pull the Shades
The WindowShade control panel is gone, but you can still collapse windows in WindowShade fashion by clicking on the new collapse box that's been added in the upper right corner of each window.
Close all windows
Here's the new twist: option-clicking on the collapse box rolls up not only that window, but every open window on your screen--a quick way to clean up a cluttered screen quickly without having to close and reopen a lot of windows. (Option-double-clicking anywhere on a window's title bar does the same thing, if you have that option enabled in the Appearance Settings control panel.)
(Guru Note: except for the name, I don't know the source for these tips. If anyone does, please contact me at macmaven@hotpop.com so I can give proper credit!)
Software Updates
First, if you have not done so, update your OS9 to OS9.0.4, or even better, OS9.1. Both are free downloads fom Apple.
The following updates are available to let your favorite applications run with OS9:
Adobe Type Manager 4.5.2
Adobe Type Manager Deluxe 4.5.2
Adobe Type Reunion Deluxe 2.5.2
Ambrosia Cythera 1.0.4
Ambrosia Barrack 1.0.4
Clean Install Assistant 1.2
Conflict Catcher 8.0.6
DiskWarrior 1.1
DropStuff 5.5
EpsonShare 1.3
Eudora Pro 4.2.2b
Extensis Portfolio 4.1.1at
Extensis Portfolio Server 4.0.2a
FinderMenuTuner 1.1
FinderPop 1.8.1
FWB CD-ROM Toolkit 4.0.1
HP DeskWriter/DeskJet 9.4.3/9.4.2
Iomega driver 6.0.6
Kaleidoscope 2.2.1
MacsBug 6.6
Microsoft Office 98/OS 9 update PlayerPRO 5.3.2
PlusMaker
PlusOptimizer
PowerMail 2.4v7
Power Windows 2.0.6
PowerWindows 2.0.6
RamBunctious 1.3.2
Retrospect 4.2
Retrospect Express 4.1E
Sherlock Menu 3.0b1
Sleeper 3.2
SoftRAID 2.2
SoundJam MP 1.1.1
SpellCatcher 8.0.1
Startup Doubler 2.5.2
StuffIt Deluxe 5.1.5
StuffIt Expander 5.5
TechTool Pro 2.5.2
Timbuktu Pro 5.2.1
TopCalculette 2.0.2
URL Manager Pro 2.6
Visit the manufacturer's home page to download the update files ... almost all of them are free of charge.
Hidden Files Eat Space in OS9
If you're using OS9, you might have noticed that your hard drive is filling up faster than you think it ought to. This is due to a bug in OS9 that prevents the deletion of invisible temp files when the system shuts down, as is standard procedure in all previous OS's.
How to dump those invisible files? There are several utilities available for download, like "Empty Temp Folder" and "AutoPurge." I prefer AutoPurge, myself. It's freeware, and you can download it from: http://www.stimpsoft.com/downloads.html
OS X Window Favorites
OS X will allow you to add icons to the top of an OS X window (the toolbar) … all you have to do is drag them up there. Doing so allows you easier access to those items.
OS X will also allow you to place icons in the window into the icons at the top, in the same way you would place a file into a folder.
Secrets #1
Menus on Demand
Mac OS 8's new contextual pop-up menus provide access to frequently used commands whenever you control-click on an icon, window, or the desktop within the Finder. Granted, most of the options available via these contextual pop-up menus may not seem very significant--for example, who's going to control-click on a folder in order to access the pop-up Open command, when you can simply double-click on the folder instead? In reality, contextual menus provide the fastest, most direct access to several commands that until now involved a lot more effort. Here's the short list of pop-up menu items worth learning and using.
Quick change of scenery
There's no need to journey up to the Apple menu to open the Desktop Pictures control panel when you feel the urge to change your desktop picture from Hong Kong At Night to Cancun Sunset; you can get there directly by control-clicking on the desktop and choosing the Change Desktop Background command (see the screen shot "Quick Change").
Switch views quickly
You can still use the Finder's View menu to switch between icon, list, and button views, but the same options are available right under your mouse. Just control-click on the desktop or a window (or even the tab of a collapsed pop-up window) to switch views without traveling up to the menu bar.
Share faster
Contextual menus offer the fastest way to set up file-sharing privileges for a file or folder. Control-click on any file, folder, or volume and choose the Sharing command to go directly to the item's sharing controls.
View print queues
If you use Desktop Printing, you can control-click on a desktop printer icon to turn the printer's queue on or off or to change your system's default printer.
Remember that once you have control-clicked to invoke any one of these contextual menus, you can immediately release both the control key and the mouse button; the menu stays open by it-self until you click the mouse again.
(Guru Note: except for the name, I don't know the source for these tips. If anyone does, please contact me at macmaven@hotpop.com so I can give proper credit!)
Do You Miss WindowShade?
OS7's WindowShade was a handy little rascal ... but wait, it's not in OS8!
Don't fret, the function remains ... just option-click on the collapse box of your active window, and presto, every window on your screen will roll right up!
OS X Get Info Icon Launch
In OS X, when you do a Get Info on a folder or the hard drive, if you double-click on the icon in the Get Info window, the hard drive/folder opens up a window.
If you do this on an application, the app will launch.
And this is NOT at the expense of being able to copy and paste new icons onto things. You still can.
Our Pal Al (on the Macintosh News & Information Mailing List)
OS X Installer Won't Run?
If you're trying to start up from the OS X install disk and it won't load, here are some things to try (in order):
Make sure your firmware is current. You can get the latest upgrade at Apple
Disconnect peripheral devices, both USB and SCSI, except for your keyboard and mouse.
If you have any 3rd-party hardware add-ons (a SCSI adapter board, for instance, or even 3rd-party RAM) try removing them, one at a time. That SCSI adapter would be the prime suspect. You can replace them after the install.
OS7.6 - Deleting Memory Hogs Your Don't Need
Here's a list of System Folder items from Mac OS 7.6 that can be thrown out if you don't need them. Make sure you have a backup of each item, just in case you need to reinstall it.
Control Panel or Extension / Ram Req.
ATM / 900K
QuickDraw GX / 478K
OpenTransportLib / 194K
Foreign File Access / 128K
ColorSync / 105K
Apple CD-ROM / 103K
Printing Lib / 97K
AppleShare / 65K
Energy Saver Extension / 64K
Apple Menu Options / 47K
AppleScript / 41K
Speech / 37K
QuickTime / 37K
MacLinkPlus Setup / 32K
Control Strip / 28K
Apple Guide / 24K
General Controls / 24K
WorldScript Power Adapter / 23K
PC Exchange / 19K
ObjectSupportLib / 18K
MacOS Easy Open / 16K
Auto Remounter / 12K
Printer Share / 12K
Speech Manager / 12K
WindowShade / 7K
Date & Time / 5K
Classic Environment Hangs at Startup
One problem X users occasionally face is the Classic environment hanging at the last part of startup. This is caused by an incorrect Host file somewhere in the System Folder.
If you are running X and having problems starting Classic, check your System Folder for a Hosts or LMHosts file. Remove it from the System Folder and reboot Classic ... it should start up just fine.
Virtual Memory - to Use, or Not to Use
If you use Sytem 6, 7 or OS8.0, you're probably aware that using Virtual memory can significantly slow down your machine. OS8.1 made a significant change, in that application launch times and several other activities sped up considerably with Virtual Memory turned on.
With the advent of OS9, Virtual Memory is "virtually" a requirement ... leave it on, and set it to 1mb above the total of your physical memory (i.e., if you have 192Mb of RAM, set VM to 193Mb).
I've been told that VM may conflict with certain types of advanced sound editing, and even sound replay ... there have been reports that the Apple DVD Player will lose lip sync. I have not experienced this with my own system; my DVDs run fine; but if you have problems with sound software, try turning VM off while you use it.
Secrets #5
The Chlorine-ish Green Mac
The Mac has always made it easy to mix your own custom highlight and label colors--and Mac OS 8 gives you even more flexibility in that department. Now you get no fewer than six System-level color pickers that allow you to mix your own highlight, accent, and label colors in the Finder, as well as define custom colors within various applications. The new color pickers include the HTML Picker, which is perfect for Web authoring. Create the color you want using the three RGB sliders, and the picker displays the proper hexadecimal code to embed in the HTML on your Web page to generate that color.
Most novel, though, is the Crayon Picker, which presents you with a box of 60 crayons in a great variety of premixed colors, such as Spring Frost, Chlorine, Mildew, and Warm Shale . Don't let the crayonlike simplicity of this color picker fool you; it's got a lot of power.
First, if you hold down the mouse button when you drag over the crayons, the color swatches and names change automatically as you move from crayon to crayon so you don't have to click on each one individually. Press the option key, and the pointer turns into an eyedropper with which you can pick up other colors on the crayons, wrappers, or crayon box. Click on the crayon wrappers to see darker tints of existing colors; click on a crayon tip's highlighted left edge to see lighter tints. When you select any of these variations, the names of the colors cleverly change, with the suffix-ish added. Pick a darker shade of Mildew, for example, and its name automatically changes to Mildew-ish.
As in the past, you can switch between the Mac's various color pickers--and even define colors--entirely from the keyboard. When you first access the color-picker window, use the up- and down-arrow keys to move between the six picker icons available in the window's left pane. Once you've selected the picker you want to use, press the tab key to edit the numeric values in any of the color-picker windows (except the Crayon Picker, which doesn't contain any numeric fields). Tabbing through all the fields returns you to the window's left pane again, at which point you can use the arrow keys to switch to another color picker.
(Guru Note: except for the name, I don't know the source for these tips. If anyone does, please contact me at macmaven@hotpop.com so I can give proper credit!)
Ram Doubler and OS9.1
If Ram Doubler quit working after you upgraded to OS9.1, it's quite likely all you need to do is re-install RD. Be sure you have the current version.
OS 9.2?
OS 9.2 was announced at the MacWorld 2001 Mac Expo this summer, but when will we see it?
According to Randy Singer (co-author of the 4th, 5th and 6th editions of The Macintosh Bible), Apple has announced the OS 9.2 will only be available with new G4s ... but in Apple's own Spec Database, the listing for new iMacs shows OS 9.2 as their shipping OS.
Tentative release dates are rumored to be in mid-September, 2001
Resizing Your Dock on the Fly
Want to increase or decrease the size of your OS X Dock, but it's just too much trouble? You can do it on the fly by locating the small, vertical white line on the right side of the Dock. Place your mouse pointed on it and click-hold to to show the typical resize double arrow. Drag up or down on it to enlarge or reduce your dock.
| Guru Spotlight |
| Sheri Ann Richerson |